Firefox Taking A Lot Of Memory
For the past several months, Firefox has been eating memory like crazy. Once I get more than 5 tabs open or have Firefox running for more than an hour or so, memory usage hits around one GB. If I keep letting it go beyond that, it'll hit 1.5-2 GB and it makes my whole desktop freeze up.
Undoubtedly, sometimes uses more memory ( ) than it should. But you shouldn’t worry too much because using like Google Chrome, Mozilla Firefox or even any web browser for a long time will lead to the low speed of the browser and will start eating up a lot of resources.Firefox using too much memory and Mozilla Firefox high CPU usage are some of the most common issues experienced by a lot of Mozilla Firefox web browser users. And one of the best ways to reduce Firefox high memory usage or fix Firefox using too much memory issue is by reinstalling the browser as it will clear all the files completely. However, there are plenty of hacks to reduce Firefox memory usage without reinstalling available too which you can follow in order to easily fix Firefox memory leak issue.You will find many different methods on the internet which will help you in troubleshooting Firefox memory leak issue and if you want to find out what these methods are then you can have a look below where we have mentioned how to reduce memory usage in Mozilla Firefox web browser and speed up Firefox browsing. Important note:Before following the below-explained hacks, we recommend you to backup your existing Mozilla Firefox profile and experiment in another profile. The backup will help you in future to easily restore your current settings and preferences.
Method 1: Fix Firefox High Memory Usage by Assigning Fixed Memory CacheThe Huge amount of memory is used in Mozilla Firefox by default. What you can do is assign specific size memory cache for Mozilla Firefox so that it is not interfering with system memory and is not leading to Firefox high CPU usage issue.You can follow the steps shared below to find out how to assign fixed memory cache to Firefox:. First of all, type about:config in the address bar of your Firefox browser and press Enter. Next, you have to add a value in the “ browser.cache.memory.enable” preference. Simply, double click on browser.cache.memory.enable and set its value as True. Next, right-click on any value and select New Integer option then enter browser.cache.memory.capacity in the “ Enter the preference name” box.
Finally, click on OK button. Now, if you are having 4 GB RAM on your system then you can enter 256 MB and if you are having 8 GB RAM you can enter 512 MB in the “ Enter integer value” box and then click on OK button.That’s it! Once you assigned the RAM Cache in Firefox, you should be able to fix Mozilla is using too much memory and Mozilla Firefox high CPU usage issue. Now, type confirm.trimonminimize in the “ Enter the preference name” box. Finally, click on OK button.Releasing memory after minimizing Firefox is really a helpful way of reducing memory usage in Mozilla Firefox browser.
So, this action will result in the reduction of memory when you will minimize Firefox browser on your computer. Method 3: Reduce Mozilla Browser Session HistoryTotal 50 websites are saved in the memory of Mozilla Firefox by default. It means that if you have accessed 50 webpages on Mozilla Firefox, you will be able to see all these web pages in the cache memory or history of your browser.
Reducing Firefox browser session history is also an amazing Firefox high memory usage fix.You can follow the steps mentioned below and find out how to fix Firefox taking too much memory by reducing Mozilla browser session history:. At first, open Mozilla Firefox web browser and type about:config in the address bar. Now, you have to find browser.sessionhistory.maxentries preference. Once you have located this field, right click on it and then Modify it to any lower value you want to. Finally, click on OK button.
As you can see, here we have decreased the browser session history value from 50 websites to only 10 websites. Method 4: Don’t Remember Download HistoryMozilla Firefox browser saves the download history by default.
If you think that there is no use of this feature for you on the Firefox browser then you can disable it easily by following the steps which are mentioned below:. First of all, open Mozilla Firefox browser and then go to Tools and then select Options tab. Next, click on Privacy option and then select Use custom settings for history option from the Firefox will drop-down menu. Finally, uncheck the option which says “ Remember my browsing and download history” option.From now onwards whatever you download won’t be saved in the download history of your web browser. This method will help you in solving Firefox taking too much memory issue.
Method 6: Don’t use Add-onsThis is the last Mozilla Firefox using too much memory fix which makes to our list. You should use bookmarklet instead of add-ons on Mozilla Firefox browser as add-ons lead to high memory usage on Firefox web browser.As Firefox gets updated from time to time, add-ons don’t which make bookmarklet a better option. It is easy to use bookmarklet as all you have to do is drag and drop the bookmarklet in the bookmarks toolbar of your Firefox browser. ConclusionIf you don’t want to reinstall Mozilla Firefox web browser but are wondering how to fix Firefox using too much memory and resources issue then you can follow the methods to troubleshoot Firefox high memory usage which we have mentioned above.Do you know any better solution to fix Firefox using too much memory or get rid of Firefox memory leak? If yes, let us know via comments.Trending Now.
All web browsers seem to have gotten much more. Mozilla Firefox for one has encountered several issues throughout its life relating to memory leaks and being a bit of a monster in the department at times. Others like Google Chrome, while not having problems quite as serious, are certainly not memory friendly either. Internet Explorer is lighter that those two, but can still become heavy with several websites open.Modern web and all web pages you open are displayed in the same window. Some users open dozens or even hundreds of tabs at once which can make the memory usage skyrocket. If you have several tabs open and you suspect one web page is misbehaving and taking more memory than it should, or you’re just curious to find out how light or heavy a page is, how do you find that out? Really isn’t much good for this as it will just list the main processes for the browser.Luckily, most modern browsers can tell you just how much memory an individual web page takes up in a tab, so you can identify and possibly close any offending pages.
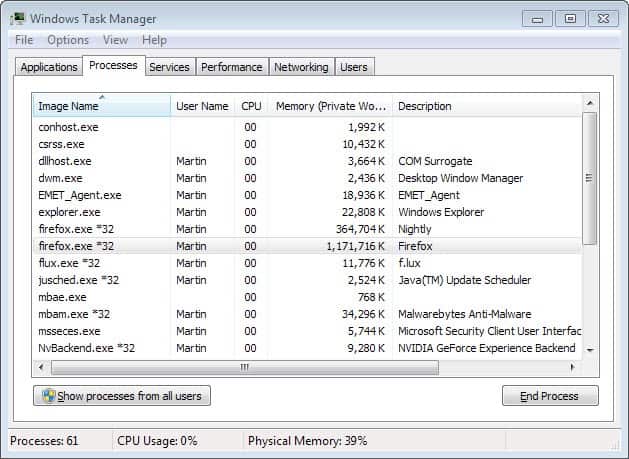

Here we show you how to access this information for the most popular web browsers. Mozilla FirefoxA slight surprise about Firefox is despite the thousands of extensions you can add to your Firefox browser, we couldn’t actually find one that displayed the memory usage for a tab.
There are plenty of monitors for showing how much memory Firefox is consuming as a whole, but not individual tabs. Thankfully there is a built in function to enable a view of how much memory separate parts of Firefox are using. This is available in Firefox based browsers as well although Waterfox has has some issues displaying the results properly.Type the following into the address bar of Firefox and press Enter:about:memoryThis will display the Firefox memory statistics page, Click Measure to populate the window with facts and figures relating to memory usage. To be honest the page is a bit messy and it’s not that easy to find the tab stats you want from the wealth of numbers.
They will be listed under “Explicit Allocations” and should be somewhere near the top. The main usage stat for the tab should be on the line with “– top (website url)”, numbers in the same tree are the usage stats for individual components on the page.Google ChromeChrome is a bit more informative and easy to use than Firefox when finding out how much memory an individual browser tab uses. Chrome and it’s variants (Opera, Chromium, SRWare Iron, Comodo Dragon etc) all have access to a built in task manager inside the browser that shows how much memory and CPU each tab and extension is consuming.There is at least three ways to get to the Chrome Task Manager, the easiest two are clicking on the Settings icon Tools Task Manager or simply pressing Shift+Escape.
Below the main Chrome process in the list will be the open tabs with the tab title, used memory, CPU usage, network usage, main process ID and frames-per-second. If you notice a tab taking up huge amounts of memory or hogging the CPU, click on it a press the “End process” button.Google Chrome also has a “stats for nerds” page which is similar to Firefox’s page. Click on the stats for nerds link in the Task Manager or type about:memory in the address bar.
Firefox Taking A Lot Of Memory
This gives more specific tab usage details including virtual, shared, mapped and private memory.At the Chrome Web Store there is an add on extension that also shows the memory or CPU usage of tabs via a popup in the extensions bar at the top right, it’s called Process Monitor.In addition to viewing the stats in question, you also have the opportunity to reload the tab or close it. The drawback with Process Monitor is it only seems to work on development versions of Chrome/Chromium and not the general release stable versions.Microsoft Internet ExplorerWhat might be a surprise to many is that Internet Explorer possibly has the most useful memory usage display for individual tabs because it is displayed as a popup in the window of each tab. This means you can continue to view the page itself and glance at the popup without having to open and view a separate tab. Do note this is only available in Internet Explorer 11 and not in older versions.Known as the Performance Dashboard, you can open the popup in two ways. Press Alt+T to bring up the Tools menu and select “Performance Dashboard”, or simply press Ctrl+Shift+U. It can be moved around the window by clicking and dragging on the three dots at the top. The dashboard shows live measurements for paint time (render changes), frame rate, CPU usage and memory usage.
Click on one to popup a small graph with the last minute of history for that statistic. Click again to return to the dashboard.Internet Explorer also has a more comprehensive component in the F12 Developer Tools for monitoring a tab’s memory over a longer period of time, with the added ability of taking snapshots of the page at a certain point.
Press F12 to bring up the Developer Tools and select Memory (Ctrl+7). Then click the Start button to begin a profiling session, if the graph rises over time, the page likely has a memory issue.Microsoft has a number of pages to help with diagnosing issues with memory in Internet Explorer, “” and “” are worth a read to find out more about how to use Internet Explorer and the Developer Tools.(Offline installer).